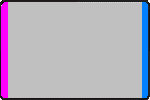– Non-standard or bad cards :
Please change the card (an ISO CR80 card (54mm x 86mm) must be used).
– Uneven or poor surface of card :
Please change the card.
– The card feed or printing roller is dirty :
Clean the rollers by using a cleaning kit.
– The printer is outdated :
Contact your local supplier.
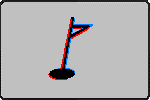
Color print is not aligned